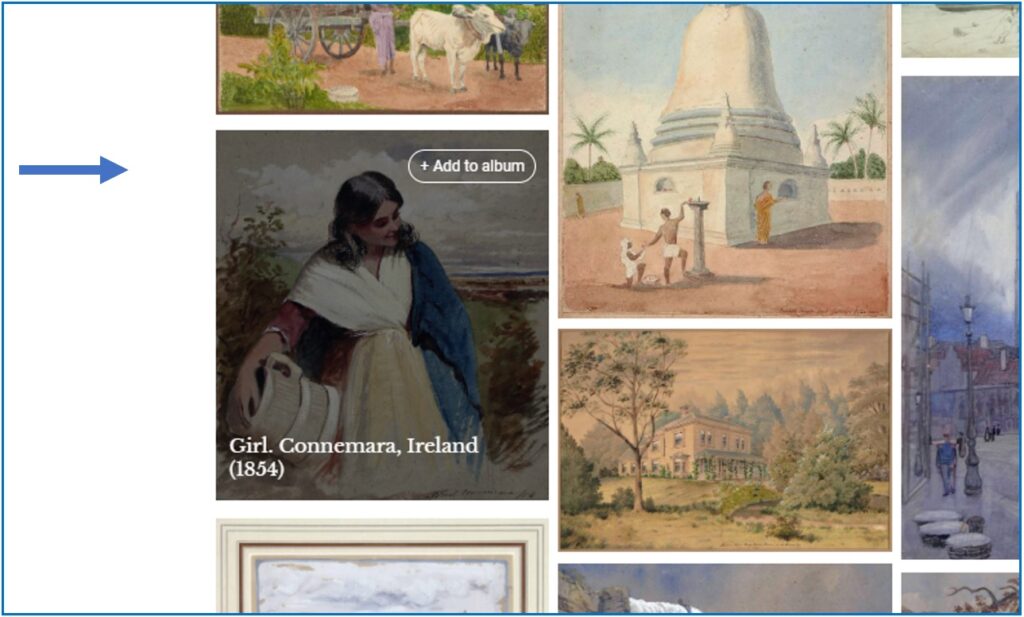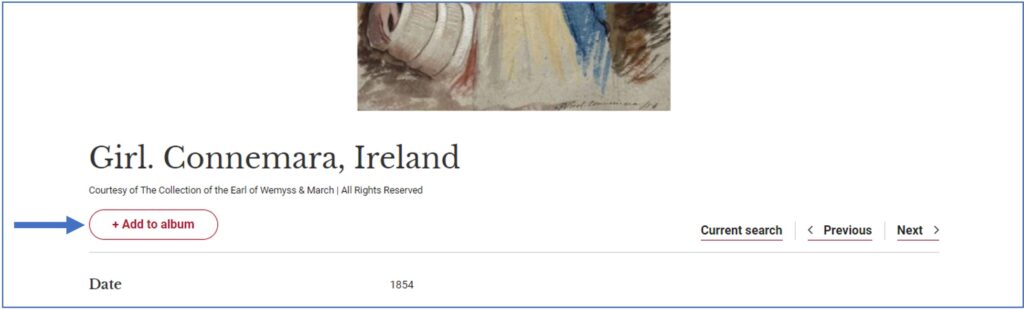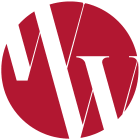Contents:
Keyword search tips
Map search tips
Your album tips
Keyword search tips
- To begin your search, type text directly into the search box and press the magnifying glass (or the enter key).
- The number of matching results is then displayed under the search box, and the preview images of those results are by default displayed on a grid of thumbnail images.
- It is possible to alter the sequence that the results are presented in by using the ‘Sort Order’ button.
- Instead of a grid of thumbnails, you can alternatively view the set of results on a slideshow. This is done by clicking the ‘see slideshow’ button.
- Hovering your mouse over a preview image will reveal that work’s title and date, with the full record accessed by clicking on it.
- The search can be overridden by typing another search term, or cleared entirely by deleting the text you have entered and then pressing the magnifying glass.
- For a location based search, best results are usually found using the map search page.
- Search results are usually improved by the use of filters, which are extremely useful in narrowing down the search according to a collection, artist, date etc.
- The panel where filters are controlled can be revealed and hidden by clicking on the filters button to the right of the search box.
- Selecting a filter from the dropdowns will automatically update the search and there is no need to press the magnifying glass again.
- The active filters are displayed on the filters panel as well as below it. Clicking on an active filter will remove it from your current search. Alternatively, the entire set of active filters can be cleared by pressing the magnifying glass again.
- At any time during your search, the set of results can be visualised (and further explored) on the map via the ‘see results on a map’ button
Map search tips
The Watercolour World map lets you browse images according to the places they depict.
Understanding the map markers
- If the place depicted in a painting is known, we mark it with a ‘pin’. Click on pins to preview the image, and click on the image to view more information on its painting page.
- There are many thousands of pins on the map – too many to show clearly. Pins that are close together are grouped into ‘clusters’, signified as larger orange circles . The larger the cluster, the more paintings it contains. When you click on a cluster, the map zooms in to that area, and where possible, the cluster breaks up into smaller clusters or pins.
- When a cluster can not be broken up any further (because all of its paintings are pinned to the exact same location), clicking on it will show previews of its entire set of images on a slideshow.
Moving around the map
- Use the + and – symbols on the top right to zoom in and out. Click and drag your cursor to move around.
- Or, use the location search box in the top left corner. Type a place name or postcode, then choose from the list of suggestions. The map will zoom in on the location you select. Note, that you will be taken to the selected location regardless of whether there are any paintings pinned there.
The layer selector
- The layer selector on the top left of the page allows the style of the mapping surface to be toggled between ‘Basic’, ‘Satellite’ and ‘Physical’. This allows for paintings to be viewed in their context according to cities and streets, an aerial or topographic view.
Restricting the number of pins
- Rather than viewing all paintings on the map at once, it is now possible to restrict your view to a given set of search terms. To do this, you need to first apply your filters on the Keyword search page, and then click the ‘See results on a map’ button.
- When a restricted view of the map is being displayed, the active search is displayed along the top of the map.
- If you would like to then modify the active search, or remove it entirely, you must do so on the keyword search page before returning to by clicking the ‘See results on a map’ button
Unknown locations
- We have been unable to find specific locations for some images and for these you may see pins placed generically. Others (such as botanical pictures) do not depict an exact place and are pinned to the geographic center of the representative area.
Troubleshooting
- The location search works best if you use modern place names. If you only know the historical name of a place you might want to use our search feature instead.
- Some monuments and buildings have moved over the years. For example, Cleopatra’s Needle was brought to London from Alexandria in 1877. We try to assign locations according to where the artist made the work. So, pictures of Cleopatra’s Needle from before 1877 will be located to Alexandria, but later images will be located to London.
- If you’re struggling to find images of the place you’re interested in, try using our keyword search page instead. You may find relevant images that we have not been able to locate yet. If you do, please let us know!
Your album tips
Add paintings to a custom album so they can be viewed at a later date, or shared with a friend.
To add a painting to the album, press the ‘add to album’ button in the search results view, or the painting page view.